เวลาอ่านโดยประมาณ : 1 นาที
เวลาอ่านโดยประมาณ : 0 นาที
วันนี้เราจะพาเพื่อนๆ มาชม คู่มือการติดตั้ง YAMAHA YVC-1000 ร่วมกับลำโพง PA จาก ไมค์ประชุมทางไกล ธรรมดาๆ แต่สามารถยกระดับไปเป็นระบบเสียงสำหรับงานบรรยาย งานสัมนา ได้ด้วยการเพิ่มลำโพงเข้าไปในระบบง่ายๆ จะเจ๋งและน่าสนใจแค่ไหน!? ถ้าพร้อมแล้ว ไปชมกันเลยครับ ~
คู่มือการติดตั้ง YAMAHA YVC-1000 ร่วมกับลำโพง PA ฉบับ ภาษาไทย

ภาพรวมของ YVC-1000
YAMAHA YVC-1000 จะเปลี่ยนระบบการประชุมนอกสถานที่ตามปกติ ให้อยู่ในรูปแบบใหม่ ที่สามารถยกระดับระบบให้กลายเป็นระบบที่มีความสามารถในการเป็น ระบบเสียงสำหรับงานสัมมนาใหญ่ๆ หรือระบบเสียงสำหรับงานบรรยายได้อย่างยอดเยี่ยม นอกจากนี้ยังยกระดับการทำงานในด้านของการประชุมออนไลน์เดิมให้ดียิ่งขึ้น
ด้วยการเพิ่มลำโพง PA หรือ STAGEPAS 1K เพียงเท่านี้ ความดัง และความคมชัด ซึ่งนับเป็นจุดสำคัญของงานที่เกี่ยวกับเสียงพูด นับว่าเป็นการออกแบบตัวระบบมาได้อย่างยอดเยี่ยม ที่สามารถอัพเกรดระบบด้วยการเพิ่มลำโพงเข้ามาในระบบได้ง่ายๆ แบบนี้
โดยวันนี้เราจะมาสอนวิธีการติดตั้ง YVC-1000 ร่วมกับลำโพง PA อย่างละเอียด รับรองว่าอ่านบทความนี้จบ ติดตั้งได้อย่างแน่นอนครับ
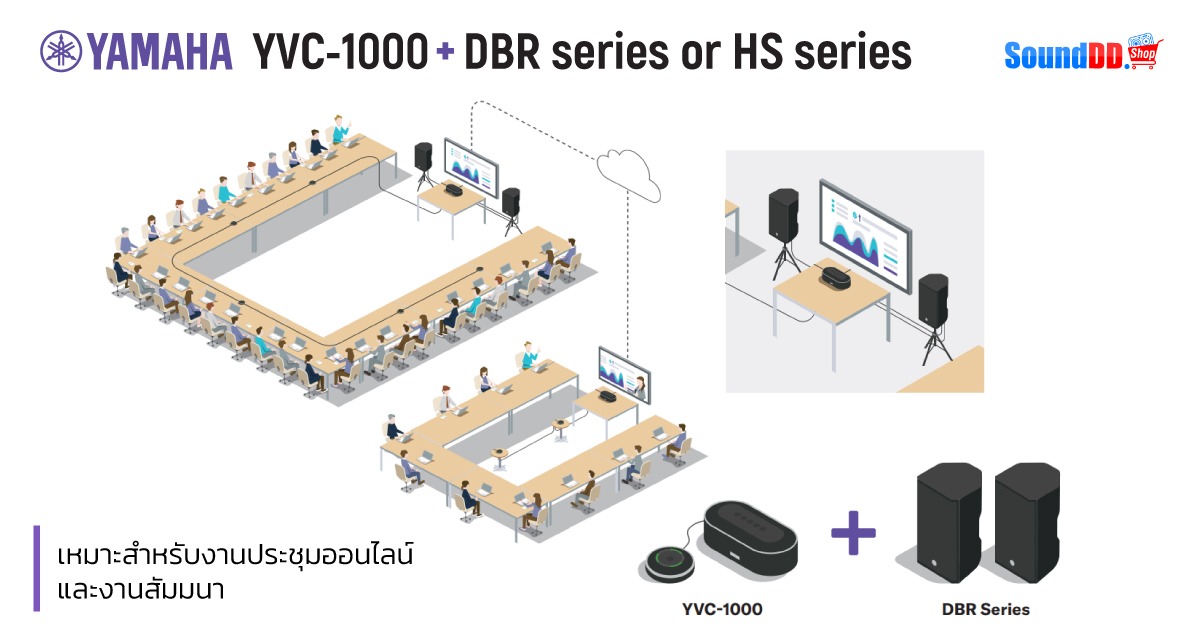
การติดตั้งร่วมกับลำโพง DBR กับ HS Series
เริ่มต้นกันด้วยการติดตั้งตัว YVC-1000 กับลำโพง PA ตัวระบบนี้เราแนะนำให้ใช้ในการยกระดับงานประชุมออนไลน์ ที่อาจจะมีขนาดใหญ่ จนเสียงลำโพงดังไม่ทั่วถึง หรือใช้ในงานสัมมนาก็ดี เรียกว่าเป็นการอัพเกรดระบบประชุมออนไลน์ธรรมดา ให้สามารถใช้งานได้หลากหลาย และยิดหยุ่นมากยิ่งขึ้นนั่นเองครับ
ขั้นตอนที่ 1 เตรียมอุปกรณ์ให้พร้อม
ขั้นตอนแรกให้เพื่อนๆ ทำการเตรียมอุปกรณ์ทุกอย่างให้พร้อม
- YVC-1000 Microphone & Speaker System
- Control Unit (YVC-CTU1000)
- Microphone (YVC-MIC1000)
- Microphone Cable
- Power Cable
- USB Cable
- External Speaker (s) แนะนำให้ใช้เป็นซีรีย์ DBR และ HS
- Audio Cable (s)
- RCA to XLR male
- RCA to XLR Phone
- RCA to RCA
- PC สำหรับเชื่อมต่อกับ TVC-1000
- Microphone เสริม YVC-1000EX ตามความต้องการใช้งาน
ขั้นตอนที่ 2 เชื่อมต่ออุปกรณ์
เริ่มต้นกันที่ เชื่อมต่อสาย AC POWER เข้ากับ YVC-1000
- เชื่อมต่อไมโครโฟนเข้ากับ Control Unit โดยใช้สายที่แถมมากับตัวไมโครโฟนจะดีที่สุด
- เชื่อมต่อสาย AC Power เข้ากับ Control Unit
- เสียบปลั๊ก เพื่อทำการตรวจสอบการจ่ายไฟ โดยหากไฟเข้าปุ่มเปิด/ปิด ด้านบนจะแสดงไฟสถานะเป็นสีแดง
เชื่อมต่อไมโครโฟนเสริม ตามความต้องการใช้งาน
เชื่อมต่อไมโครโฟนเสริม (YVC-MIC1000EX) ตามขนาดและจำนวนของผู้ประชุม โดยไมโครโฟนเสริมสามารถติดตั้งได้สูงสุดถึง 5 ตัว (เป็นไมโครโฟนที่มากับ YVC-1000 1 ตัว และไมโครโฟนเสริมอีก 4 ตัว)
- เชื่อมต่อจากไมโครโฟนตัวแรกไปยังไมโครโฟนเสริม
- หากต้องการจะต่อไมโครโฟนเสริมมากขึ้นก็ทำแบบเดิม หรือที่เรียกว่า Daisy Chain นั่นเองครับ
Tips : สายที่แถมมากับตัวลำโพงจะมีสีระบุเอาไว้ว่าด้านในเสียบเข้าพอร์ตไหน หากเพื่อนๆ สับสน แนะนำให้สังเกต์จากสีเอาจะง่ายที่สุดครับ
เชื่อมต่อ YVC-1000 เข้ากับ PC
- เช็คดูให้แน่ใจว่า Control Unit อยู่ในโหมด Stand By จากนั้นทำการเชื่อมต่อกับ PC ผ่าน USB 2.0 เพื่อใช้งาน Web Meeting
- เปิด PC และ Control Unit จากนั้นตรวจสอบการเชื่อมต่อ ว่ามีการเชื่อมต่อกันหรือไม่ (ไม่จำเป็นต้องติดตั้งไดรเวอร์)
เชื่อมต่อลำโพง PA เข้ากับ Control Unit
เชื่อมต่อสายลำโพงเข้าไปยังด้านหลังของ Control Unit โดยจะใช้พอร์ตที่มีสัญลักษณ์รูปลำโพง และเชื่อมต่อสายอีกด้านไปยังลำโพง PA
Tips : ห้ามเชื่อมต่อลำโพงผ่านทางช่อง Audio Output ปกติ เพราะมันจะทำให้เกิด Feedback ได้ง่าย เนื่องจากช่อง OUT ของ YVC-1000 ออกแบบมาให้ใช้เป็นพอร์ตสำหรับการส่งสัญญาณเสียงออกไปบันทึกเท่านั้นครับ
ขั้นตอนที่ 3 ตั้งค่าอุปกรณ์
ตั้งค่าการปรับระดับเสียงของลำโพงเสริม
- เริ่มต้นด้วยการปรับระดับความดังของลำโพงเสริมให้ มีความดังต่ำที่สุด ทุกครั้งก่อนเริ่มปรับจาก Control Unit
- ตั้งค่าให้ PC ทำการ Playback เสียงมายัง YVC-1000
- ปรับ เพิ่ม/ลด เสียงผ่าน Control Unit ด้วยการกดปุ่ม +/- จนไฟแสดงสถานะความดังของลำโพงมีไฟแสดงถึง 7 ดวง จากนั้นจึงจะสามารถปรับ เพิ่ม/ลด เสียงจาก PC ได้ครับ
- เปิดเพลงผ่าน PC จากนั้นทำการปรับความดังให้เหมาะสมกับ การใช้งาน และสถานที่
- และเรายังสามารถปรับระดับเสียงจากปุ่ม +/- บน Control Unit ได้เช่นกันครับ
การปิดเสียงลำโพง
หลังจาก YVC-1000 เชื่อมต่อกับ PC คุณสามารถกด ปิดเสียง/เปิดเสียง (Mute/Unmute) ผ่านทาง PC ได้เลย โดยจะมีไฟแสดงสถานะบน Control Unit บอกว่าตอนนี้เป็นการ Mute หรือ Unmute
ขั้นตอนที่ 1 เตรียมอุปกรณ์ให้พร้อม
ขั้นตอนแรกให้เพื่อนๆ ทำการเตรียมอุปกรณ์ทุกอย่างให้พร้อม
- YVC-1000 Microphone & Speaker System
- Control Unit (YVC-CTU1000)
- Microphone (YVC-MIC1000)
- Microphone Cable (LAN Cable)
- Power Cable
- USB Cable
- STAGEPAS 1K Portable PA System
- เตรียมไมโครโฟนเสริม (ไม่สามารถใช้ไมโครโฟน คอนเดนเซอร์ ได้เนื่องจาก STAGEPAS 1K ไม่มี Phantom Power หากต้องการใช้งาน ต้องใช้งานร่วมกับ DI-Box)
- Audio Cable (s)
- XLR male to XLR female
- Phone to XLR female
- XLR male to XLR female
- Phone to XLR female
- PC สำหรับเชื่อมต่อกับ TVC-1000
- Microphone เสริม YVC-1000EX ตามความต้องการใช้งาน
ขั้นตอนที่ 2 เชื่อมต่ออุปกรณ์
เชื่อมต่อสาย AC Power และไมโครโฟนเข้ากับ YVC-1000
- เชื่อมต่อไมโครโฟนเข้ากับ Control Unit โดยใช้สายที่แถมมากับตัวไมโครโฟนจะดีที่สุด
- เชื่อมต่อสาย AC Power เข้ากับ Control Unit
- เสียบปลั๊ก เพื่อทำการตรวจสอบการจ่ายไฟ โดยหากไฟเข้าปุ่มเปิด/ปิด ด้านบนจะแสดงไฟสถานะเป็นสีแดง
เชื่อมต่อไมโครโฟนเสริม ตามความต้องการใช้งาน
เชื่อมต่อไมโครโฟนเสริม (YVC-MIC1000EX) ตามขนาดและจำนวนของผู้ประชุม โดยไมโครโฟนเสริมสามารถติดตั้งได้สูงสุดถึง 5 ตัว (เป็นไมโครโฟนที่มากับ YVC-1000 1 ตัว และไมโครโฟนเสริมอีก 4 ตัว)
- เชื่อมต่อจากไมโครโฟนตัวแรกไปยังไมโครโฟนเสริม
- หากต้องการจะต่อไมโครโฟนเสริมมากขึ้นก็ทำแบบเดิม หรือที่เรียกว่า Daisy Chain นั่นเองครับ
Tips : สายที่แถมมากับตัวลำโพงจะมีสีระบุเอาไว้ว่าด้านในเสียบเข้าพอร์ตไหน หากเพื่อนๆ สับสน แนะนำให้สังเกตจากสีเอาจะง่ายที่สุดครับ
เชื่อมต่อ YVC-1000 เข้ากับ PC
- เช็คดูให้แน่ใจว่า Control Unit อยู่ในโหมด Stand By จากนั้นทำการเชื่อมต่อกับ PC ผ่าน USB 2.0 เพื่อใช้งาน Web Meeting
- เปิด PC และ Control Unit จากนั้นตรวจสอบการเชื่อมต่อ ว่ามีการเชื่อมต่อกันหรือไม่ (ไม่จำเป็นต้องติดตั้งไดรเวอร์)
เชื่อมต่อลำโพง STAGEPAS 1K เข้ากับ Control Unit
- เชื่อมต่อไมโครโฟนไปยัง STAGEPAS 1K ผ่านช่อง Input ของ STAGEPAS 1K
- เชื่อมต่อช่องสัญญาณ Output จาก STAGEPAS 1K ไปยัง L ชาแนล Input ของ Control Unit
- เชื่อมต่อ LINK ชาแนล OUT ของ STAGEPAS 1K ไปยัง L ชาแนล ที่มีรูปลำโพง ด้านหลังของ Control Unit
Tips : ห้ามเชื่อมต่อลำโพงผ่านทางช่อง Audio Output ปกติ เพราะมันจะทำให้เกิด Feedback ได้ง่าย เนื่องจากช่อง OUT ของ YVC-1000 ออกแบบมาให้ใช้เป็นพอร์ตสำหรับการส่งสัญญาณเสียงออกไปบันทึกเท่านั้นครับ
ขั้นตอนที่ 3 ตั้งค่าอุปกรณ์
ตั้งค่าการเชื่อมต่อระหว่าง YVC-1000 กับ STAGEPAS 1K
ในการเชื่อมต่อระหว่าง YVC-1000 กับ STAGEPAS 1K ต้องมีการตั้งค่าผ่านแอพพลิเคชั่น บน Windows หรือ Mac โดยในบทความนี้เราจะสาธิตการตั้งค่าทั้งหมดบน Windows ครับ
- ดาวน์โหลด YVC-1000 Configurator (YVC-1000_Configurator_XXX.zip) จากเว็บไซต์ทางการของ YAMAHA และทำการแตกไฟล์
- ทำการเปิด YVC-1000
- ดับเบิ้ลคลิกเปิดไฟล์ “YVC-1000_Configurator.exe” ด้านในโฟลเดอร์ที่ทำการแตกไฟล์ไว้
- คลิกเลือกแท็บ “AUDIO IN” บริเวณด้านบน
- ปรับ “MODE” จาก CONFERENCE SYSTEM เป็น PA MICROPHONE ในช่อง L-CHANNEL เพื่อรับสัญญาณเสียงของไมโครโฟนจาก Output ของ STAGEPAS 1K
- ปรับ “SIGNAL LEVEL” เป็น LINE เพื่อบอกกับ Control Unit ว่าสัญญาณเสียงที่ส่งมาเป็น Line Level
- ปรับ “PA MICROPHONE SOUND OUTPUT TO SPEAKER” จาก ON เป็น OFF
ตั้งค่าปรับระดับความดังภาพรวมของเสียงทั้งหมด
- ตรวจดูให้แน่ใจว่าระดับเสียงของ Master Level Control, Monitor Control และ Level Control ของชาแนลที่เสียบไมโครโฟนอยู่ใน Lowest (ระดับเสียงต่ำสุด)
- กดปุ่ม MIC/LINE บน STAGEPAS 1K ในชาแนลที่ทำการเสียบไมโครโฟนไว้ ให้เลือกใช้เป็น MIC
- ทำการเปิด STAGEPAS 1K
- กดปุ่ม +/- บน Control Unit เพื่อปรับระดับเสียงให้ไฟแสดงสถานะครบ 7 ดวง
- จากนั้นจะสามารถเลือกปรับ เพิ่ม/ลด เสียงได้จากปุ่ม +/- บน Control Unit ได้ตลอดการประชุม
ตั้งค่าความดังเสียงของไมโครโฟนเสริม โดย จำเป็น ต้องปรับระดับความดังผ่าน STAGEPAS 1K
- ปรับ MASTER LEVEL Control ไปยังระดับความดังตรงกึ่งกลาง ก็เพียงพอต่อการใช้งานแล้ว
- ใช้ LEVEL Control ในการปรับระดับสัญญาณเสียง Input ตามความต้องการ
- ใช้ MONITOR Control ในการปรับระดับความของเสียงไมโครโฟน
- แนะนำให้ปรับระดับความดังผ่าน STAGEPAS 1K แค่ครั้งแรก ครั้งเดียวให้เรียบร้อย จากนั้นควรปรับระดับเสียงทั้งหมดผ่าน Control Unit จะดีที่สุดครับ
สรุป
นับว่าเป็นการอัพเกรดระบบได้อย่างยอดเยี่ยม เพียงแค่เพิ่มลำโพงเข้าไป ก็ให้การใช้งานที่หลากหลายขึ้นกว่าเดิมอย่างมาก ช่วยให้เรามีทางเลือกในการใช้งานที่มากขึ้น หวังว่าบทความนี้จะช่วยให้เพื่อนๆ สามารถติดตั้ง YVC-1000 ร่วมกับลำโพง PA ได้อย่างถูกต้อง หากเพื่อนๆ ชอบบทความสอนติดตั้งแนวนี้ รบกวนกดแชร์เพื่อเป็นกำลังใจให้กับทีมงาน วันนี้ผมต้องขอตัวลาไปก่อน สวัสดีครับ ~
ขอบคุณข้อมูลจาก PDF








































































































































































บทความ สาระความรู้
รีวิว Soundvision ESiGO 8 PRO ลำโพงพกพา ตัวจบทุกงาน!
ลำโพงบลูทูธ ไซซ์เล็กพกพาสะดวก เสียงดีเกินตัว มาพร้อมมิกเซอร์ Built-In มาให้ 3 ชาแนล จะน่าสนใจแค่ไหน!? อยากรู้ คลิกเลย!
พรีวิว SONOS MOVE 2 ลำโพงบลูทูธอัจฉริยะ ยกระดับความสามารถในทุกมิติ
อัปเกรด และยกระดับความสามารถจากรุ่นก่อนในทุกมิติ โดดเด่นด้วยดีไซน์ และคุณภาพเสียงอันเป็นเอกลักษณ์ของ SONOS อ่านเพิ่มเติม คลิกเลย!
Emulators ที่ดีที่สุดจาก App Store ของ Apple
สวัสดีคอเกมทุกท่าน วันนี้เราจะมาพูดถึงหัวข้อที่น่าสนใจมาก ๆ สำหรับคอเกมกัน นั่นก็คือ Game Emulators ครับ มาดูไปพร้อมๆ กันเลย
SONY ULT POWER SOUND ลำโพงและหูฟังรุ่นใหม่ ให้เสียงเบสที่หนักแน่น
รู้สึกเหมือนได้ดำดิ่งสู่แถวหน้าของคอนเสิร์ต ไปซีรีส์ ULT POWER SOUND ที่ออกแบบมาเพื่อทำให้ใจคุณสั่น ด้วยเสียงเบสที่ทรงพลัง
โปรโมชั่น
SoundDD MID YEAR SALE 2024 คุ้ม 5 ต่อ ช้อปปุ๊บ ลดปั๊บ แชร์ แถม
1 - 31 ก.ค. 2567 เท่านั้น!
Pioneer DJ MID YEAR SALE เครื่องเล่นดีเจ ลำโพง หูฟัง ราคาสุดพิเศษ
15 มิ.ย. - 31 ก.ค. 2567 เท่านั้น!
Mid Year Sales หูฟัง ลำโพง จาก JBL & Harman Kardon ลดสูงสุดถึง 45%
15 มิ.ย. - 31 ก.ค. 2567 เท่านั้น!
Mid Year Sales สินค้า Home Audio จาก JBL & DENON ลดสูงสุดถึง 20%
15 มิ.ย. - 31 ก.ค. 2567 เท่านั้น!
ผลงานการติดตั้ง
ผลงานการติดตั้ง ระบบเสียงห้องประชุม สถาบันพัฒนามันสำปะหลัง (ห้วยบง)
ระบบไมค์ประชุมดิจิตอลแบบไร้สาย ที่มีข้อดีหลากหลายด้านไม่ว่าจะเป็น การติดตั้งที่ง่าย, การเคลื่อนย้ายสะดวก และการจัดการง่าย บทความนี้เป็นผลงานติดตั้งจาก สถาบันพัฒนามันสำปะหลัง (ห้อยบง)
ผลงานการติดตั้ง ระบบเสียงปฎิบัติธรรม ลีลาสถาพรกูรธรรมสถาน
SoundDD.Shop พาชมระบบเสียงปฎิบัติธรรม ที่ได้เลือกติดตั้งลำโพงเครื่องเสียงจากแบรนด์ BOSE และ ALLEN&HEATH จะเป็นอย่างไรไปชมกัน
ผลงานการติดตั้ง ระบบเสียงเวที บริษัท ยู แฮส จำกัด (สำนักงานใหญ่)
ผลงานการติดตั้ง ระบบเสียงเวที บริษัท ยู แฮส จำกัด (สำนักงานใหญ่) ด้วยสินค้าจากแบรนด์ Electro-Voice และ SOUNDVISION ไปรับชมกันเลยครับ
ผลงานการติดตั้ง ระบบเสียงห้องประชุมบริษัท บางกอกแล็ป แอนด์ คอสเมติค จำกัด
วันนี้เราก็มีผลงานติดตั้งมาให้ชมกันอีกเช่นเคยครับ โดยผลงานในครั้งนี้เป็นระบบเสียงห้องประชุม บริษัท บางกอกแล็ป แอน คอสเมติค จำกัดมหาชน (BLC)